- コインチェックの口座開設方法
- 口座開設する時に事前に準備するもの
- 口座への日本円入金方法
- ビットコインの購入方法
ビットコインなどの仮想通貨を買うには、まず仮想通貨取引所の口座を開設する必要があります。
 じゃがり
じゃがり今回はコインチェックの口座開設方法を画像付きで解説します!
作業はかんたんで10分くらいで出来ますよ。
それではさっそく見ていきましょう。
事前に準備しておくもの
口座開設を始める前に、以下2点を準備しておきましょう。
- メールアドレス
- 本人確認書類(運転免許証または、マイナンバーカードなど)
口座開設の手順
- アカウントの作成
- 本人確認をする
コインチェックで口座開設する手順は上記の2ステップです。
順番にやっていきましょう!
最初に、コインチェックのアカウントを作成します。
公式サイトへアクセスする
まず、コインチェックの公式サイトへアクセスしましょう。
\ 無料で10分! /
画面右上の「口座開設(無料)」か、画面下の「口座開設(無料)はこちら」をタップします。
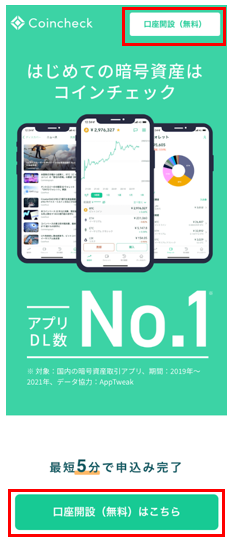
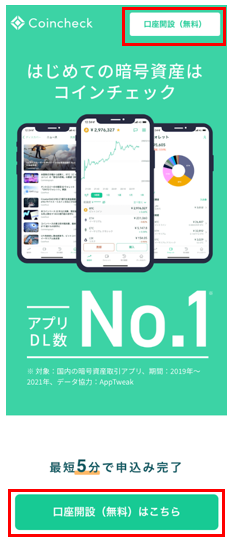
メールアドレスとパスワードの登録
メールアドレス、パスワードを設定して、「私はロボットではありません」にチェックを入れて「登録する」をタップします。
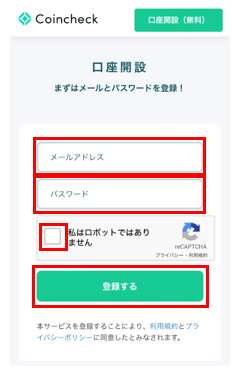
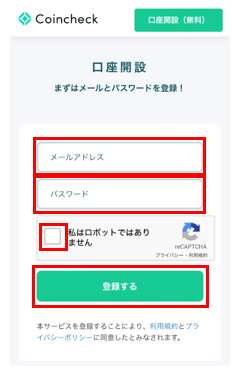
画像認証が表示された場合
画像認証が表示された場合は、タイトルに該当する部分にチェックを入れて「確認」をタップします。
※同様の認証を2回繰り返す場合もあります。
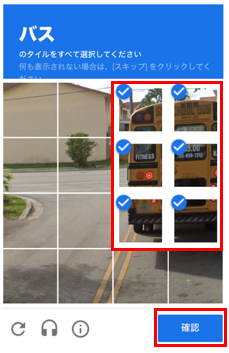
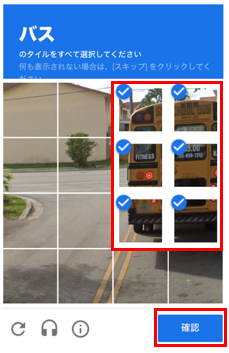
アプリからログイン
コインチェックからメールが送られてくるので、メール内のURLをタップします。
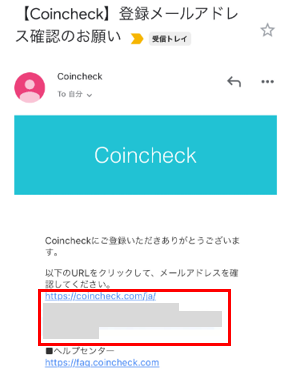
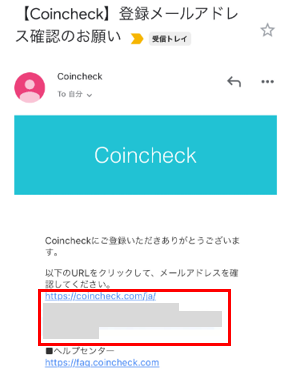
ボックスにチェックを入れて「OPEN」をタップします。
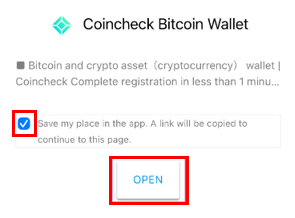
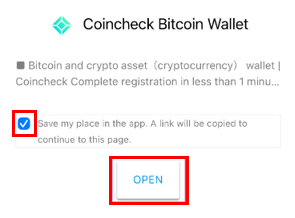
アプリダウンロード画面が開くので「入手」をタップしてインストールします。
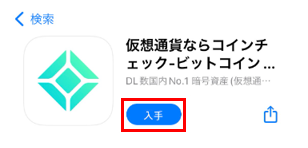
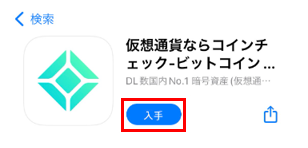
メールアドレス、パスワードを入力し、「メールアドレスでログイン」をタップします。
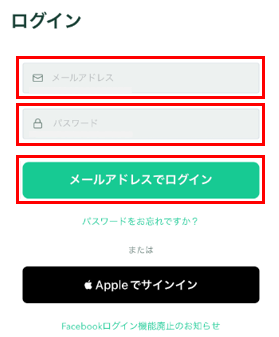
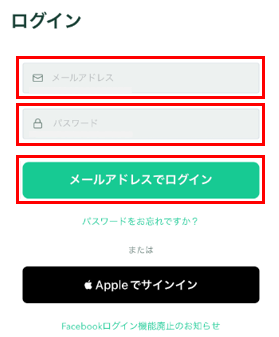
メールが送られてくるのでURLをタップします。
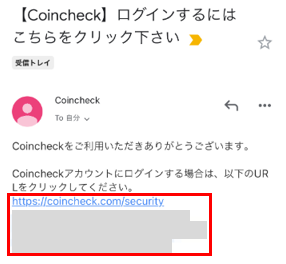
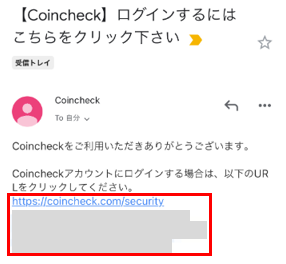
内容を確認して「次へ」をタップします。
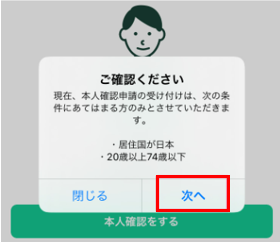
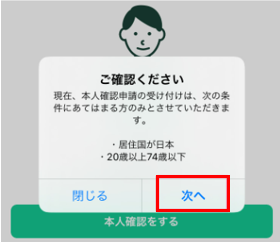
各種重要事項の確認・同意
各種重要事項を確認して「同意する」をタップします。
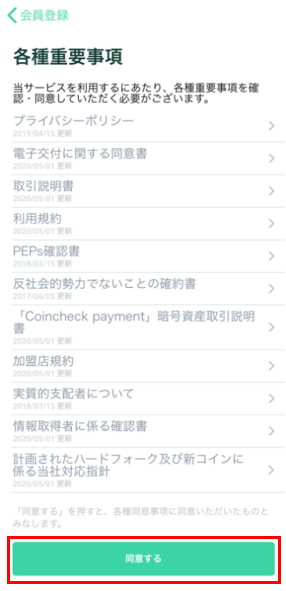
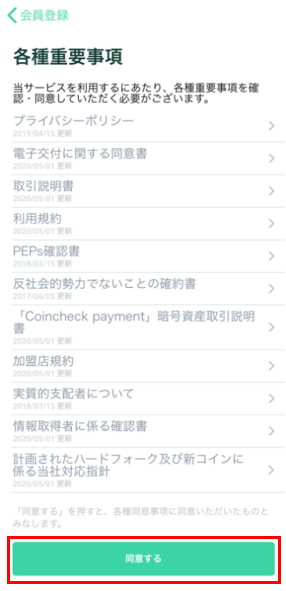
つづいて本人確認をしていきます。
電話番号確認
「電話番号確認」をタップします。
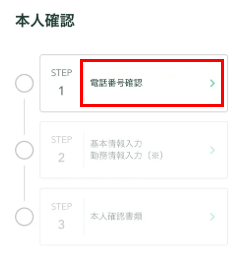
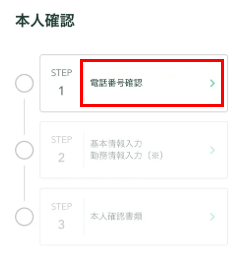
電話番号を入力して「次へ」をタップします。
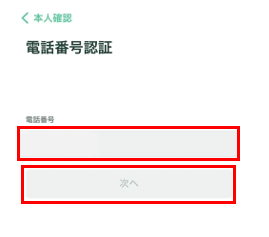
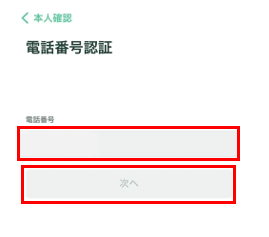
「送信」をタップします。
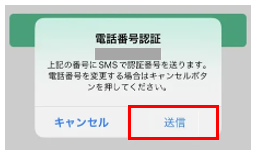
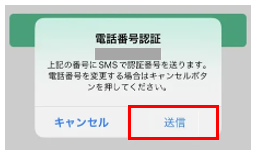
認証コードが送られてくるので、入力して認証をしましょう。
基本情報入力
次に「基本情報入力」をタップします。
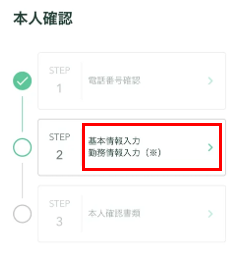
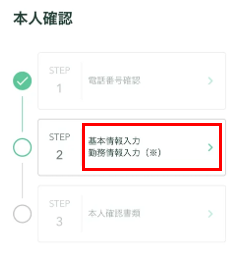
氏名、生年月日、職業、住所などの基本情報を入力して「確認」をタップします。
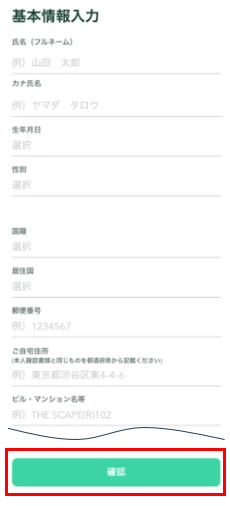
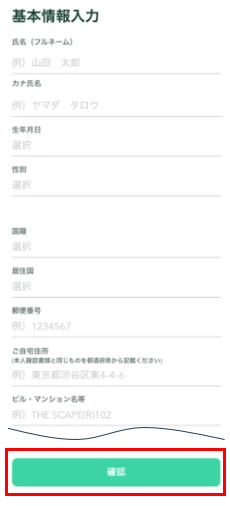
本人確認書類
「本人確認書類」をタップします。
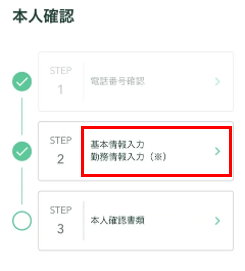
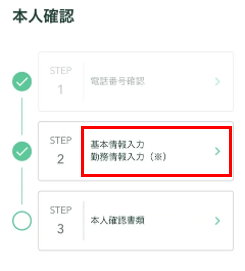
使用する本人確認書類をタップします。
※今回は「運転免許証」の場合を説明します。
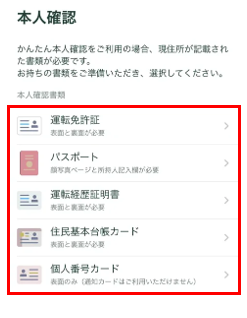
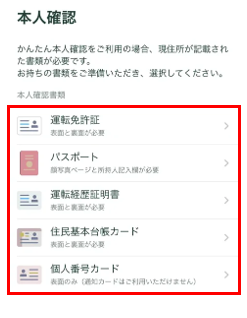
現住所が記載されているか確認して「はい」をタップします。
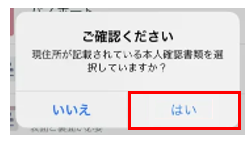
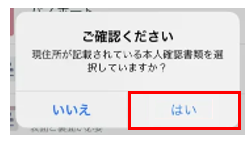
かんたん本人確認は以下の3ステップで完了します。
- 本人確認書類の表面と裏面の撮影
- 顔と本人確認書類表面の撮影
- 顔と本人確認書類厚みの撮影
「次へ」をタップします。
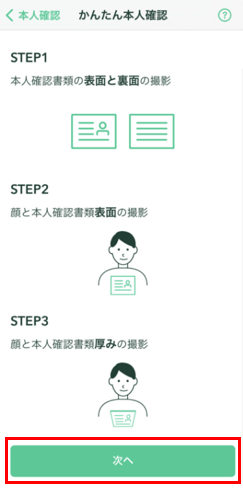
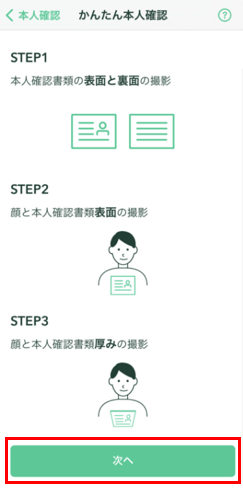
氏名などが基本情報で入力したものと同じか確認しましょう。
そのあと「表面を撮影」をタップしてカメラで撮影します。
続けて「裏面を撮影」をタップし撮影しましょう。
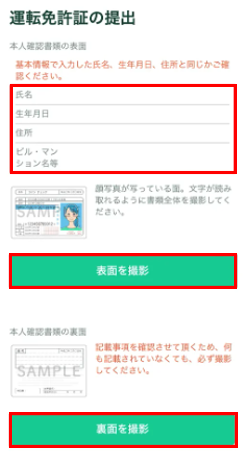
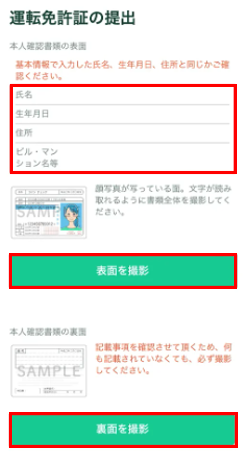
次は、免許証を持って撮影します。「撮影」をタップします。
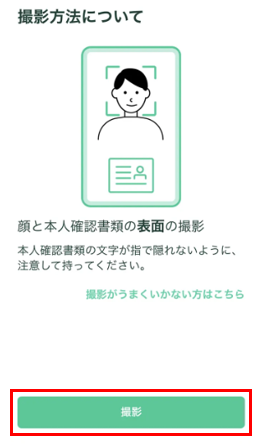
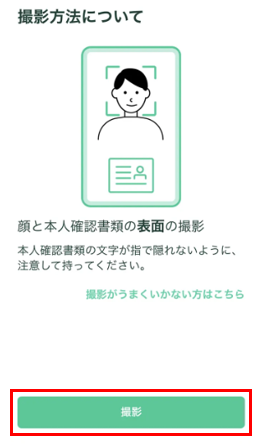
つづいて、顔と免許証の厚みを撮影します。「撮影」をタップします。
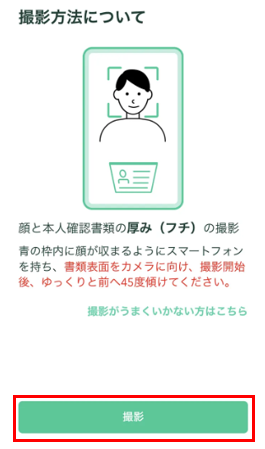
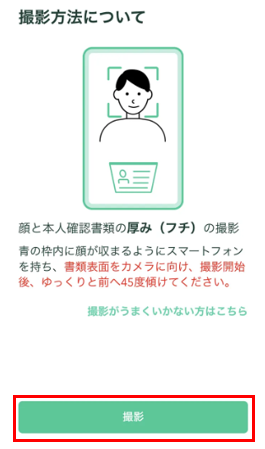
撮影が完了したら「上記内容で提出」をタップします。
コインチェックから登録したアドレス宛に受付完了のメールが届きます。
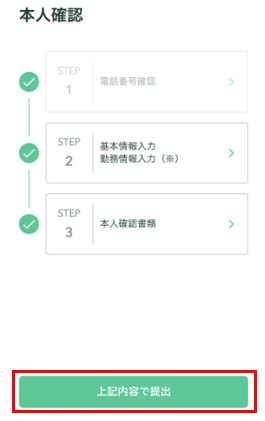
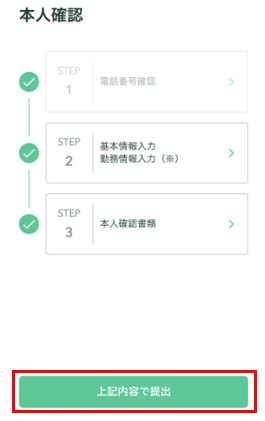
本人確認が終わり、口座開設が完了するとメールが送られてきます。



僕の場合は翌日にメールがきたよ!
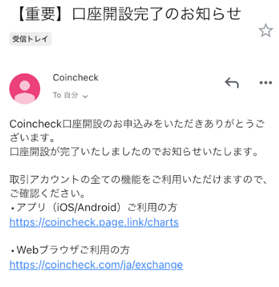
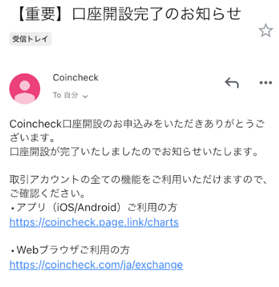
2段階認証の設定を行う
最後に、セキュリティ強化のため2段階認証の設定をしておきましょう。
認証アプリの起動
コインチェックのアプリを開いて、「ウォレット」をタップします。
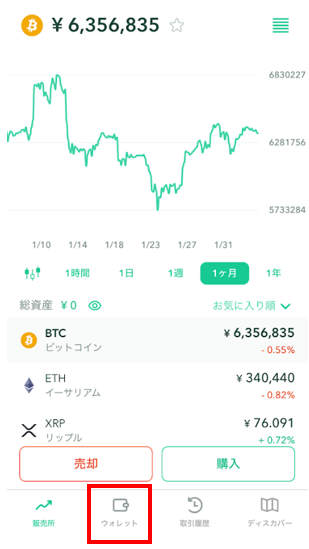
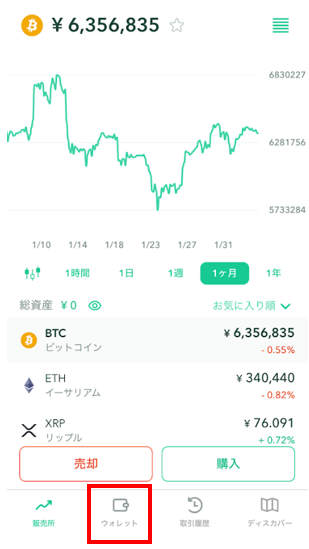
右上のアカウントマークをタップします。
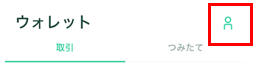
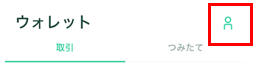
「2段階認証設定」をタップします。
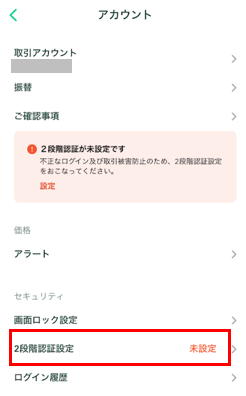
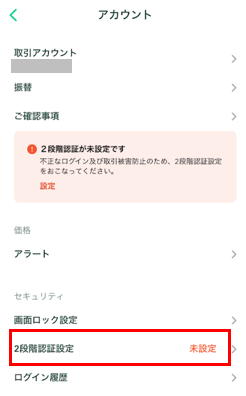
セットアップキーをコピーして、「認証アプリを起動」をタップします。
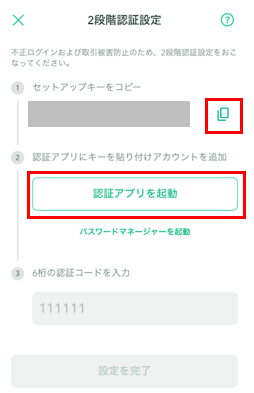
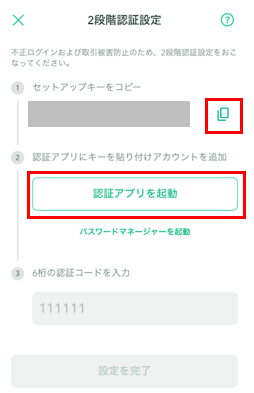
「Google Authenticator」をタップします。
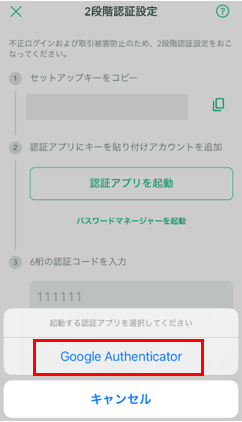
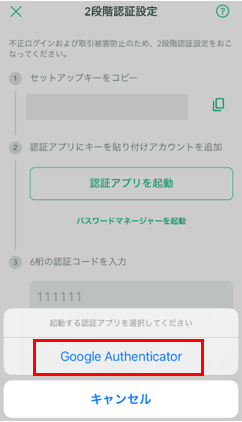
「Google Authenticator」をダウンロードしていない場合は「入手」をタップしてダウンロードして「開く」をタップします。
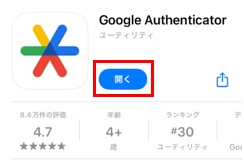
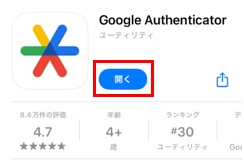
認証アプリ(Google Authenticator)の設定
「開始」をタップして、「セットアップキーを入力」をタップします。
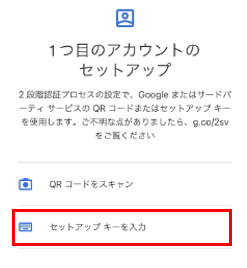
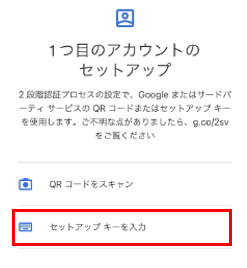
「アカウント名」に任意の名称(「コインチェック」など)を入力します。
「鍵」にコピーしておいたセットアップキーを貼り付けて「追加」をタップします。
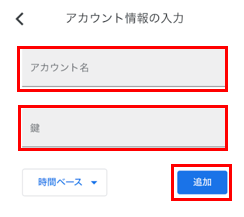
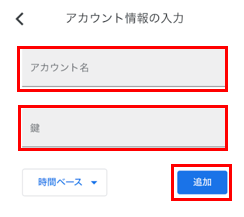
アプリに追加したアカウントが表示されるので、数字をタップしてコピーします。
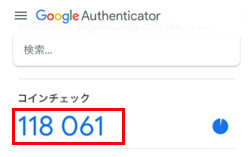
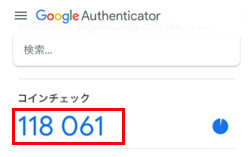
コピーした数字を入力(ペースト)して、「設定完了」をタップします。
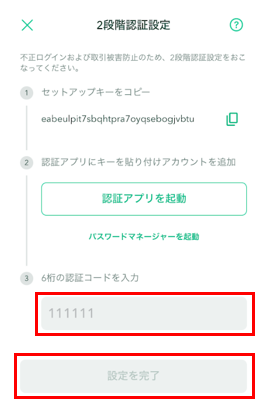
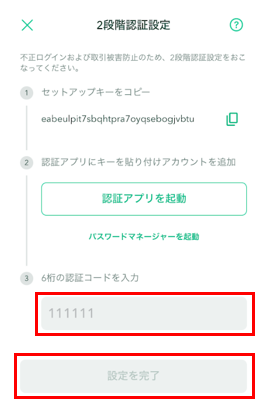
「2段階認証設定」が「設定済み」になっていればOKです。
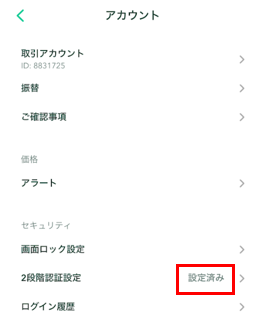
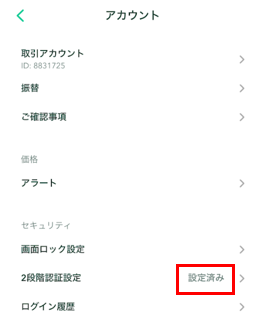
以上でコインチェックの口座開設方法と2段階認証設定は完了です!



一旦一息入れましょう、お疲れ様でした!
日本円の入金手順
次に、口座開設ができたら日本円を入金しましょう。
コインチェックへの入金方法は以下3種類あります。
- 銀行振込
- コンビニ入金
- クイック入金
銀行振込が入金手数料無料で口座へ入金直後から仮想通貨の購入ができるためオススメです。
また、コインチェックの振込先は「GMOあおぞらネット銀行」か「楽天銀行」なので、どちらかの口座を持っている場合は振込手数料が無料になります。
それぞれの「手数料」、「入金上限」は以下のとおりです。
| 入金方法 | 入金手数料 | 入金上限 | ||
|---|---|---|---|---|
| 銀行振込 | 無料(振込手数料はユーザー負担) | 無制限 | ||
| コンビニ入金 (入金額から手数料が差し引かれる) | 3万円未満 | 770円 | 1回あたり30万円(手数料込)まで。 かつ、3日間で999,999円(手数料込)まで。 | |
| 3万円以上 30万円以下 | 1,018円 | |||
| クイック入金 (入金額から手数料が差し引かれる) | 3万円未満 | 770円 | 1回あたり999,999円(手数料込)まで。 かつ、1日で1,000万円(手数料込)まで。 | |
| 3万円以上 50万円未満 | 1,018円 | |||
| 50万円以上 | 入金金額×0.11% +495円 | |||



1番オススメの銀行振込の手順を以下で解説していきます。
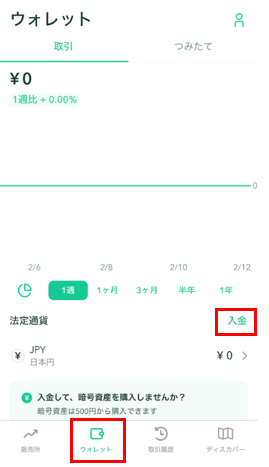
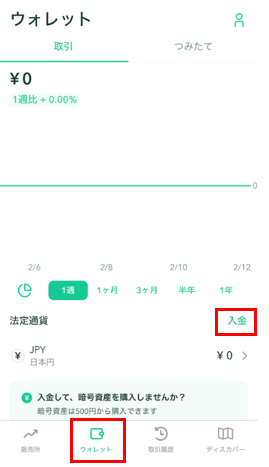
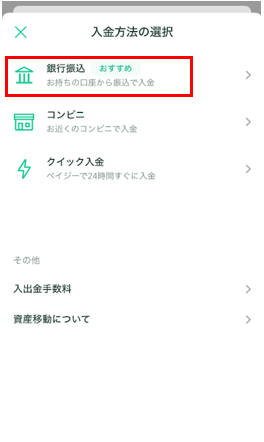
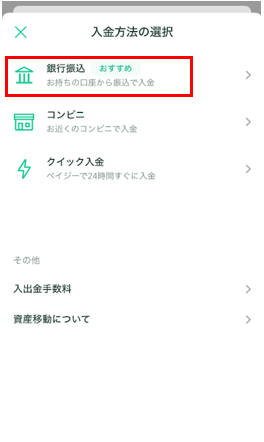
口座情報が表示されるので「GMOあおぞらネット銀行」、「楽天銀行」のどちらか都合のよい口座情報をメモして、自分が利用している銀行から振込手続きをしてください。
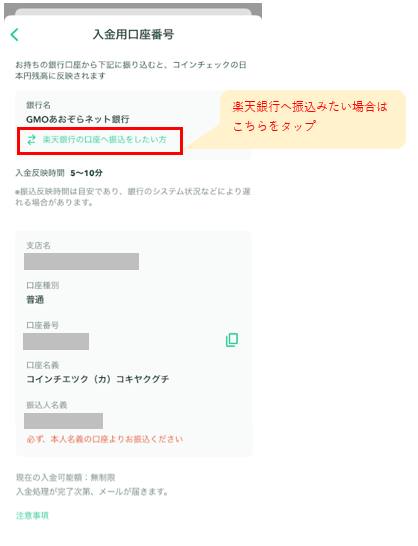
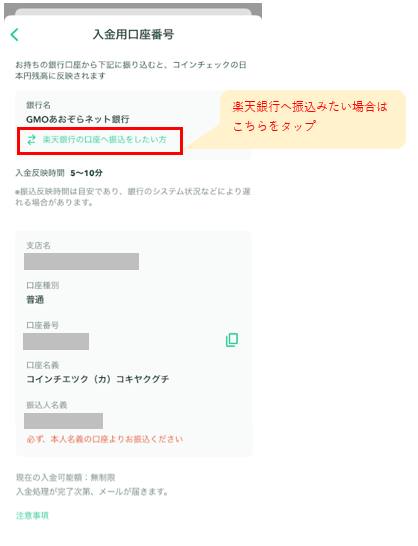
ビットコインの購入手順
つづいてビットコインを購入する手順を解説します。
コインチェックでビットコインを購入できるのは「販売所」と「取引所」があります。
「取引所」は「販売所」より手数料(スプレッド)が安いため「取引所」で買いましょう。



それでは以下で買い方を解説していきます。
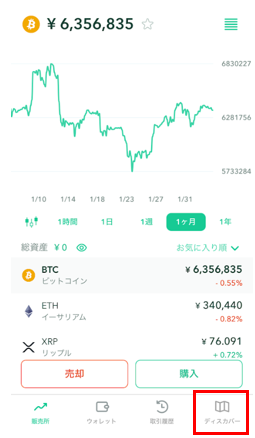
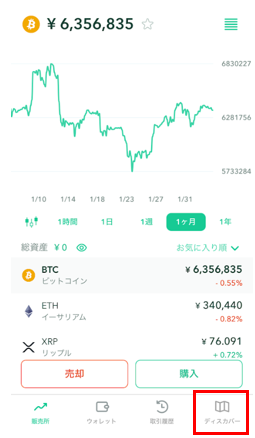
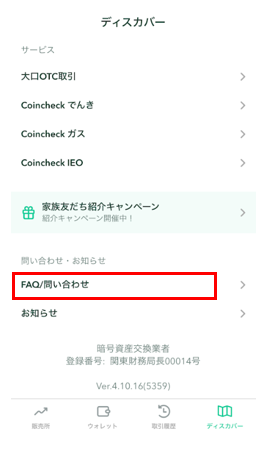
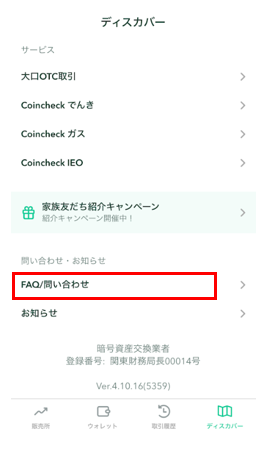
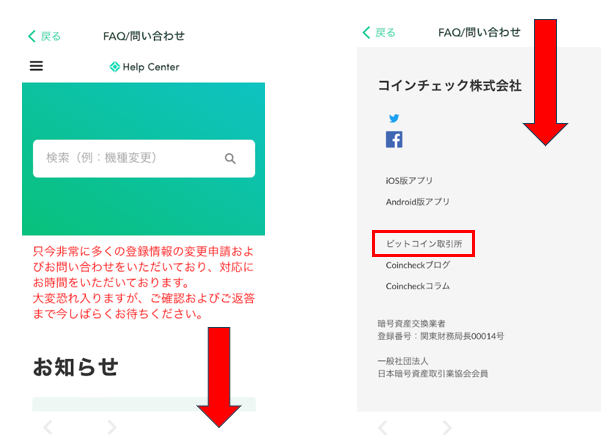
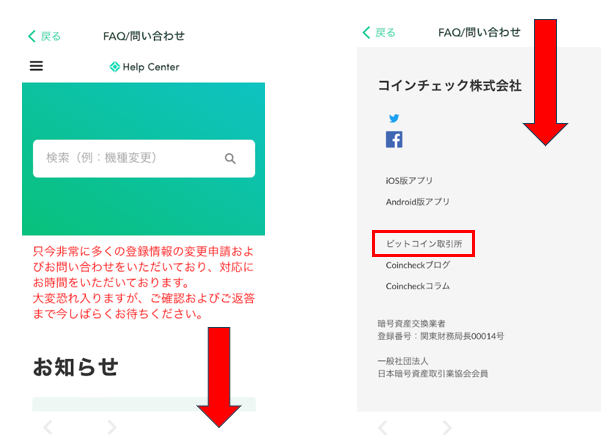
「買い」をタップして、注文したい「レート」、「注文量」を入力します。
OKであれば「注文する」をタップします。
注文が約定すれば購入完了です!
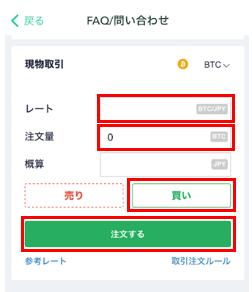
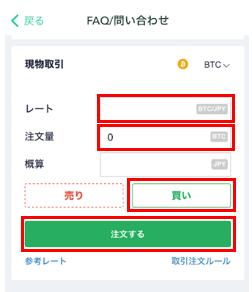
お疲れ様でした
口座開設からビットコイン購入までお疲れ様でした!



これであなたもビットコイン所持者です!
これからもみんなの役に立つ情報を発信していきたいと思いますので、よろしくお願いします。